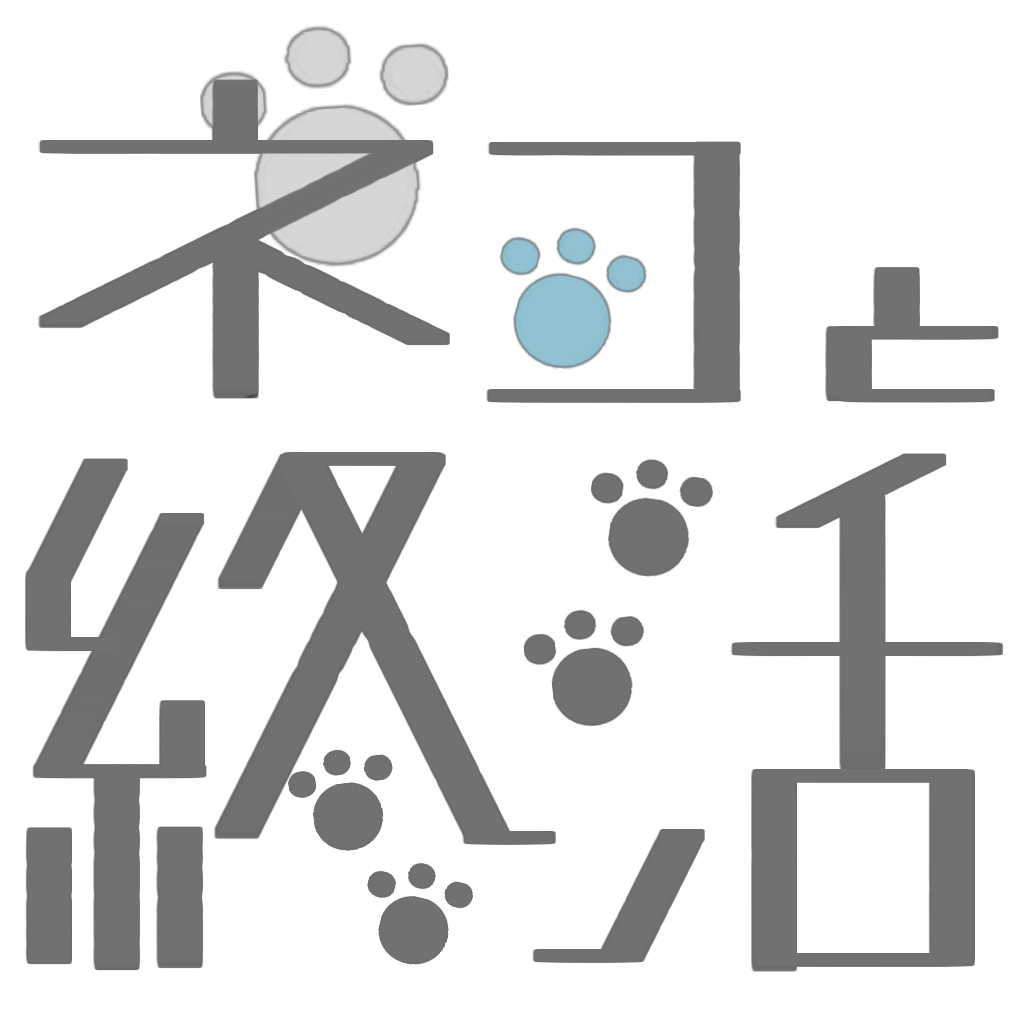ネコと終活では、オンラインでの活動(コンサル、セミナー、座談会等)につきましては、Teamsを使用します。
今回は、普段ZOOMは使うけれど、Teamsは使ったことがないよ!という方向けに、Teamsの使い方について簡単に説明していきたいと思います。
PCのブラウザでTeamsを利用する場合は、Microsoft365のアカウントおよびTeamsのライセンスは必要ありません。
PCの場合は、普段お使いのWebブラウザがあれば、ネコと終活主催のオンラインイベントに無料でご参加いただけます。(スマホ・タブレットの方につきましては、Web版Teamsが使えませんので、Teamsアプリをインストールしていただく必要があります。その場合、ライセンスは必要ありませんが(無料です)、Microsoft365用のアカウントが必要となりますことご了承ください。具体的な利用方法については、こちらのマイクロソフトのサイトをご確認ください。)
もちろん、Microsoft365のTeamsのライセンスを持っている方は、PC・スマホ・タブレット等のデバイスに関わらず、Teamsアプリを使ってご参加いただけます。
よくわからないよ!という方は、是非PCのいつもお使いのブラウザにてご参加くださいませ。
それでは早速、ネコと終活のオンラインイベント(以下、コンサル、セミナー、座談会等をまとめてTeams会議と表現します)への参加方法をご説明していきますね。
とても簡単なので、ご安心くださいね。
Teams会議の入り方(ブラウザで参加する場合)
オンラインイベントの開催前日までに、Teams会議のURLを参加者の皆様にお送りいたします。
Teams会議のURLリンクをクリックするか、普段使っているブラウザのURLバーに、Teams会議のURLをコピペ
ブラウザに「このサイトにmsteamsリンクをMicrosoft Teamsで開くことを許可しますか?」と表示されるので、チェックを入れて、ブラウザでそのままTeams会議に参加する場合は「キャンセル」をクリック
※普段からTeamsを使っていて、Teamsアプリを使いたい人は、「リンクを開く」を選択してください。
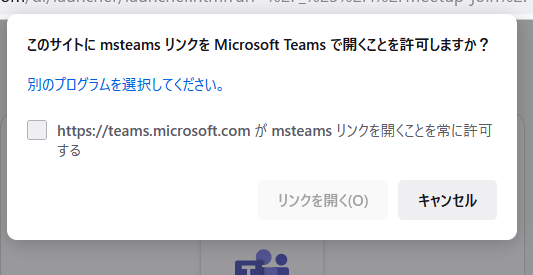
Teams会議に参加というウィンドウが出るので、「このブラウザーで続ける」をクリック
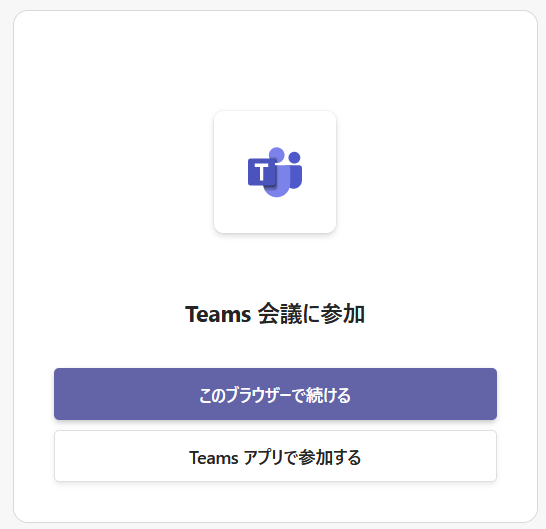
マイクとカメラの使用について「許可する」をクリック
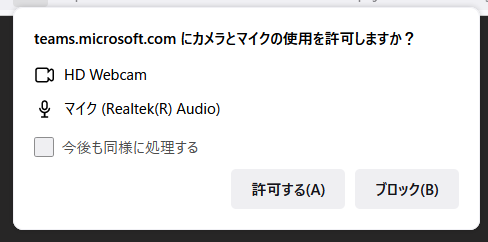
名前を入力して、カメラとマイクの設定を確認してから、「今すぐ参加」をクリックして参加してください
※カメラとマイクのON/OFF設定については、Teams会議のURLをご連絡する際に、お知らせいたします
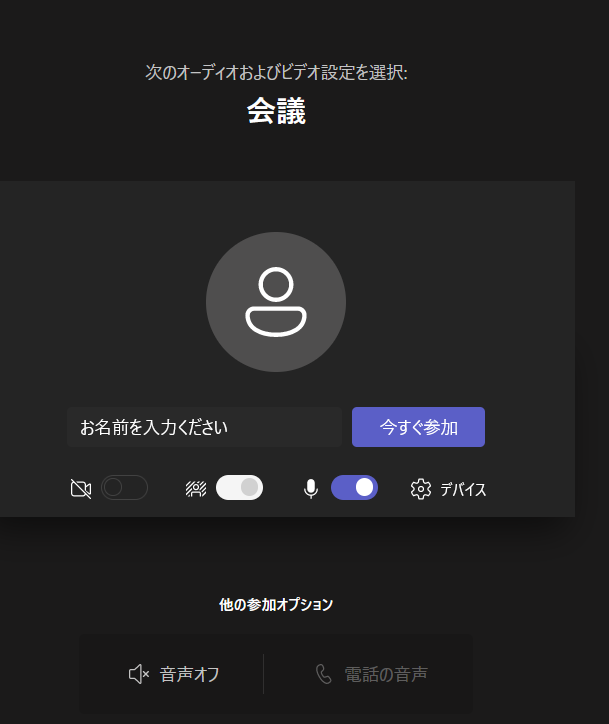
時間になりましたら、主催者(ネコと終活)が入室許可しますので、それまでしばらくお待ちください
ご不明点がある場合は・・・
ZOOMを使ったことがある方であれば、それほど戸惑わずにお使いいただけるかと思います。
何かご不明な点などありましたら、オンラインイベントの前日までに、お気軽にご連絡くださいね。